
Web 会議では、資料の共有はもちろん、ビデオ(カメラ画像)によって音声だけではないフェイス ツー フェイスのような会議ができたりします。さらに、「自分の画面」、あるいは自分の画面のなかの「特定のアプリ」を相手に見せて説明したい、ということは頻繁に発生します。「そんなの、当たり前でしょ」と思うかもしれません。しかし、Web 会議/ビデオ会議のメインは PC や Mac。モバイル デバイスから Web 会議に参加する場合は、どうでしょうか?Web 会議に参加することはできますが、単なる参加者としての機能は充実していても、プレゼンターとしての機能はイマイチです。
これだけスマートフォンやタブレットが広まっているのですから、もっと有効的に活用し、新しい利用シーンを広げたいところです。シスコでは、これまでも iPhone/iPad 用の Cisco WebEx のなかで、録画のスタート開始などのホスト機能を利用できたり、Keynote や Box のようなアプリケーションのファイル共有機能にアクセスして資料共有できるといった機能を搭載してきました。ただし、iOS 画面の共有だけはできなかったのです。 iOS の操作をリモートの参加者に見せるためには、Mac 版の WebEx とケーブルを組み合わせるか、サードパーティ製のツールを使う必要がありました。
ところが、この問題はすでに過去のものとなっています。今では、iPhone および iPad でも WebEx でも画面を共有することができるのです。ご存知の方も多いと思いますが、9月にリリースされた iOS 11 には、 「画面録画」の機能が加わっています。この機能を利用して、 WebExの最新バージョン 9.15 との組み合わせることで、コントロールセンターから の画面共有が可能になったのです。
これにより、
- iOS に入っているスライドを使って外出先から Web 会議でプレゼンをする
- iOS に入っている写真を PC にインポートすることなくプレゼンに利用する
- 工場や出張先などでの写真を現場で撮影し、その場で編集ソフトなどで問題点をポイントしながら説明する
- 自社のアプリケーションの操作説明をリモート参加者向けにする
などなど、さまざまな利用シーンが増えます。
ぜひ、お試しください。いろいろな使い方のアイディアが出てくるはずです。
使い方
- 最新のWebEx 9.15 をインストールします。
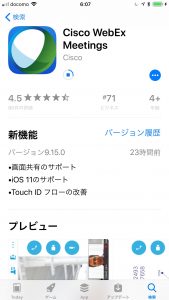
2. iOS の設定 > コントロールセンター > コントロールをカスタマイズで 画面収録 を加えます。
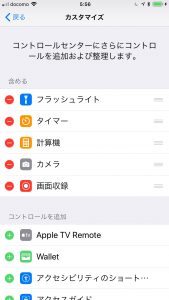
3. WebEx 会議に主催/参加しプレゼンターになります。
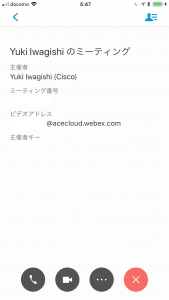
4. 下から上にスワイプし、コントロールセンターを呼び出します。
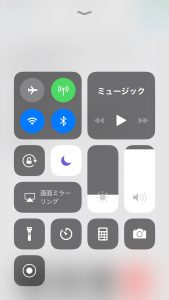
5. 画面収録アイコンを長押しし、 WebEx を選択、ブロードキャストをタップします。
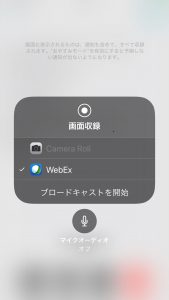
6. 画面上部に赤いラインが出たら成功です。ホームや他の画面に映っても赤いのラインが表示されます。
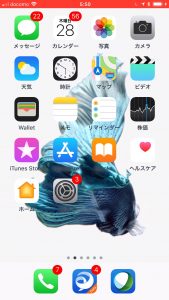
参加者から見た画面です。もちろんモバイル同士、Cisco TelePresence などのビデオ会議端末でも表示可能です。
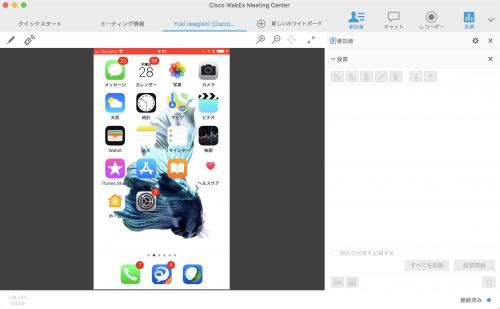
なお、現在アプリケーションの制約で 画面共有中の音声は VoIP モードに限られます。今後のソフトウェアのリリースで画面共有中でも携帯回線を使った会話ができるように対応予定です。
One More thing…
Android では Android 5.0 以降で画面共有に対応しています。
2 コメント


画面が全部見えてしまうのが困る
指定したアプリケーションのみが出席者に見えるようになると助かる
ご利用ありがとうございます。iOS用 Webex Meetingsアプリの現在のバージョンですと、アプリケーション単位ではありませんが、ファイル単位やファイル管理アプリ単位での共有が可能になっておりますのでご確認ください。
https://help.webex.com/ja-jp/article/n9htvu7/iOS-デバイスで-Webex-ミーティング中にコンテンツを共有し、注釈を付ける