
Cisco Webex でテレワークをするために、まずは準備をしましょう。準備はとても簡単です。 Cisco Webex Meetings と Cisco Webex Teams のアカウント取得やアプリのインストール方法についてご紹介します。
2.準備編
- Webex Meetings のアカウントを取得する (会議主催者のみ)
- Webex Meetings の無償版アカウントを作ってみる (会議主催者のみ)
- Webex Meetings のサイトにサインインする (会議主催者のみ)
- Webex Meetings のアプリをインストールする
- Webex Teams のアカウントを取得する
- Webex Teams のアプリをインストールする
- Webex Teams の無償版アカウントを作ってみる
Cisco Webex Meetings 90日間無償支援プログラムのお知らせ
2020年3月現在、感染症拡大が社会的な課題となるなかで、企業の事業継続に対する取り組みを支援するため、 Cisco Webex Meetingsを90日間にわたってユーザー数無制限で利用いただける無償支援プログラムを提供しています。シスコはテレワークを実現するテクノロジーの提供を通じて、企業や組織の事業基盤確保と社会の安心安全に貢献できることを願っています。
申込および問い合わせ先:www.cisco.com/jp/go/webex90days
Webex Meetings のアカウントを取得する (会議主催者のみ)
Webex Meetings で会議を「主催」するためには、ユーザーアカウントが必要です。アカウントの取得方法はいくつかあります。
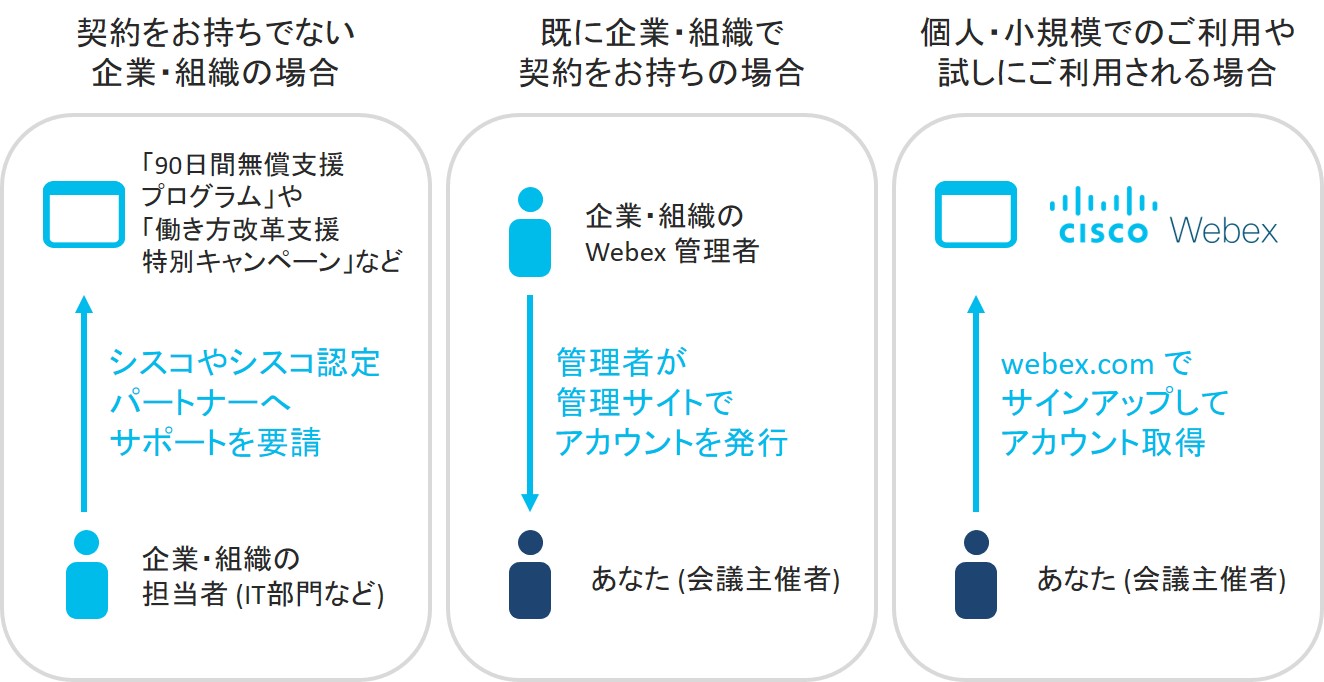
- Webex Meetings のご契約をお持ちでない企業・組織の方で、2020年3月現在、感染症対策などで急を要する場合は「Cisco Webex Meetings 90日間無償支援プログラム」 をご活用ください。
- 今後も継続的に Webex Meetings で働き方改革を進める予定のある企業・組織の方は 「Cisco Webex 働き方改革支援特別キャンペーン」もご検討ください。トライアルアカウントの発行も可能です。
- お勤めの企業・組織でWebex Meetings のご契約をお持ちの可能性があります。ご担当の部門にお問い合わせください。
- 個人・小規模でWebex Meetings を利用される方や、Webex Meetings を試しに使ってみたい方は、webex.com からオンラインでアカウントを作成することが可能です。無償版のアカウントの提供もあります。
アカウントを取得したら、以下の3点を必ず覚えておいてください。
- ユーザーID (メールアドレス)
- パスワード
- サイトURL (ABC.webex.com という形式のURL で、ABC の部分は契約ごとに変わります。)
Webex Meetings の無償版アカウントを作ってみる (会議主催者のみ)
個人や小規模でWebex Meetings を利用される場合は、webex.com から即日アカウントを発行することが可能です。無償版アカウントの提供もあるので、会議を主催したい場合はアカウントを作成してみましょう。
まずは webex.com にアクセスし、ご自身のEmail アドレスを入力して「サインアップ」ボタンを押します。
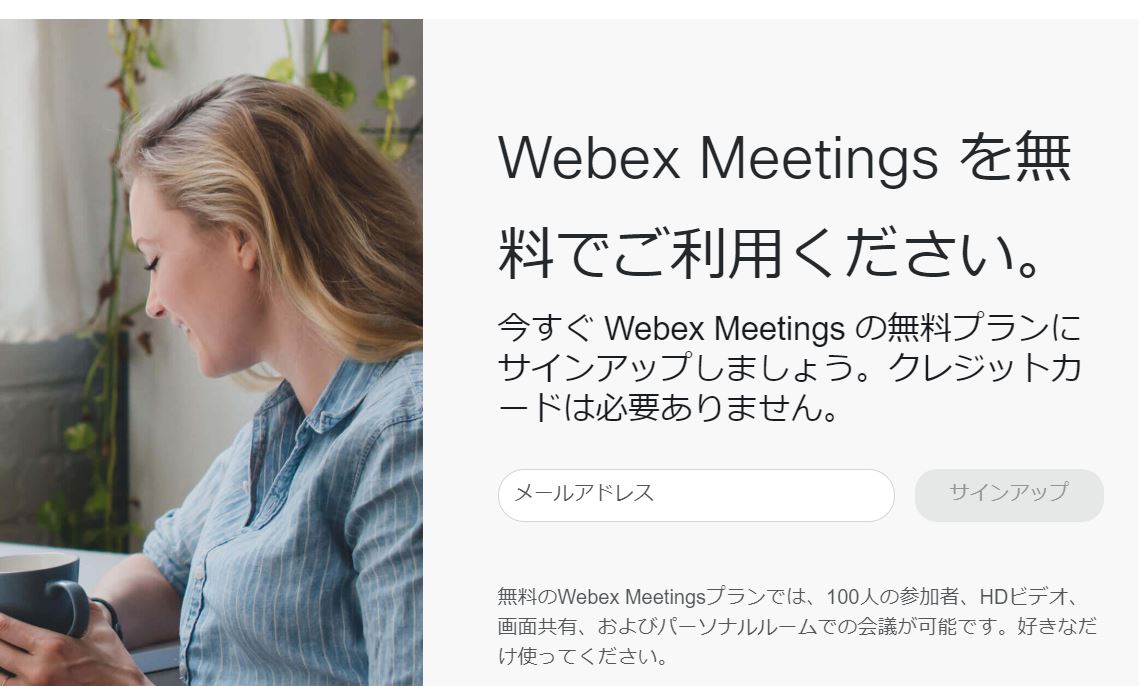
Email アドレス宛にアクティベーションコードが届きますので、そのコードを入力します。
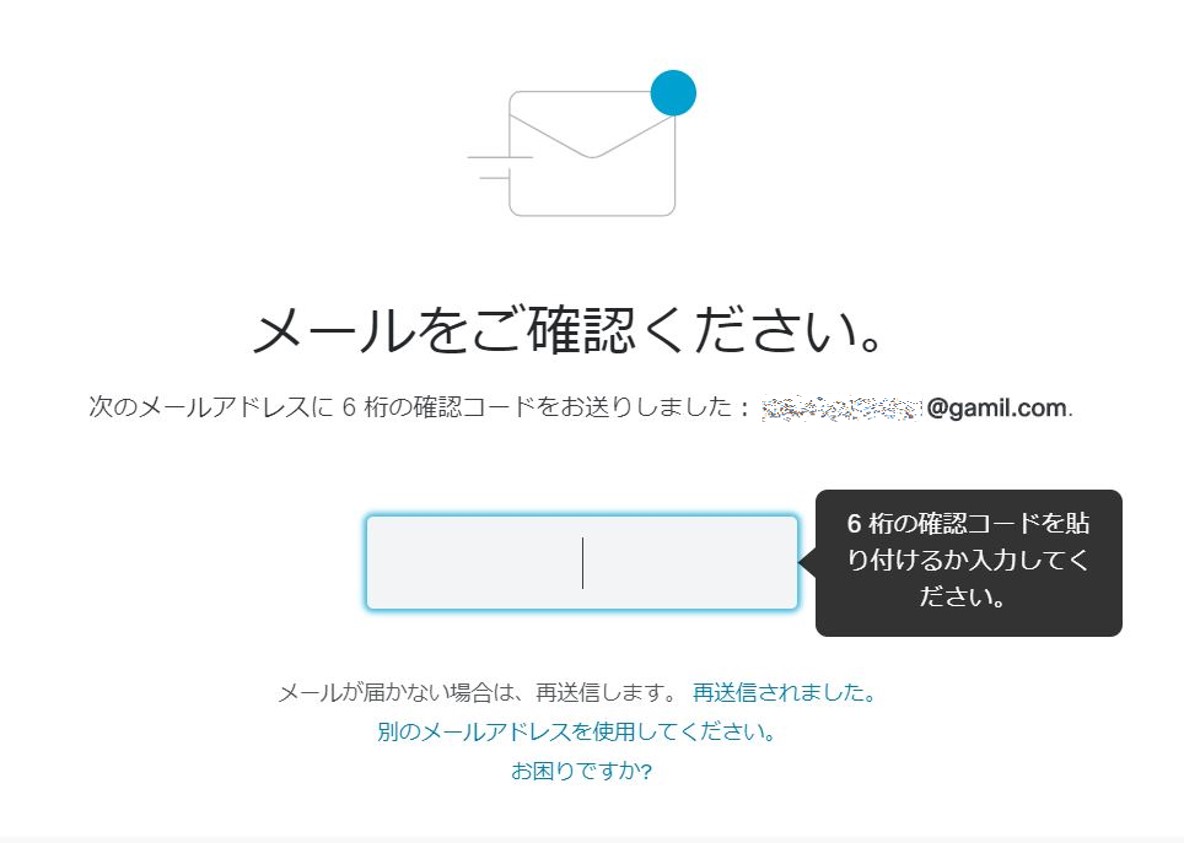
お名前とパスワードを設定して「次へ」を押します。
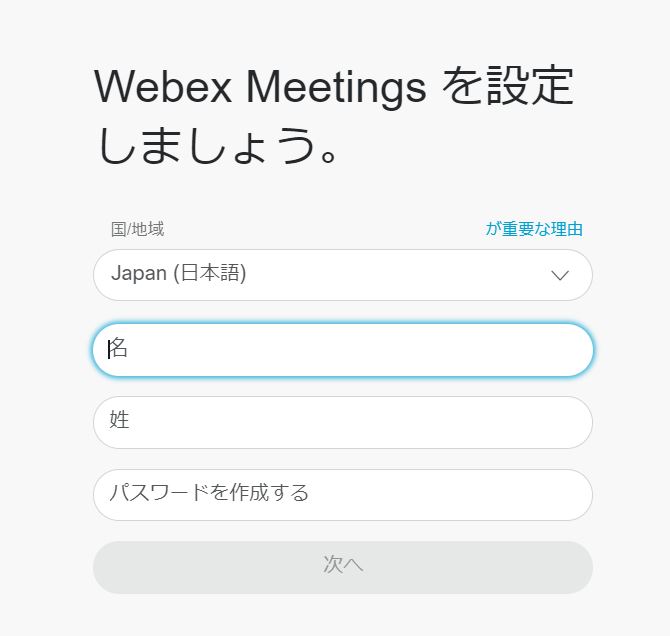
数分でアカウントが作成されますので、完了まで待ちます。
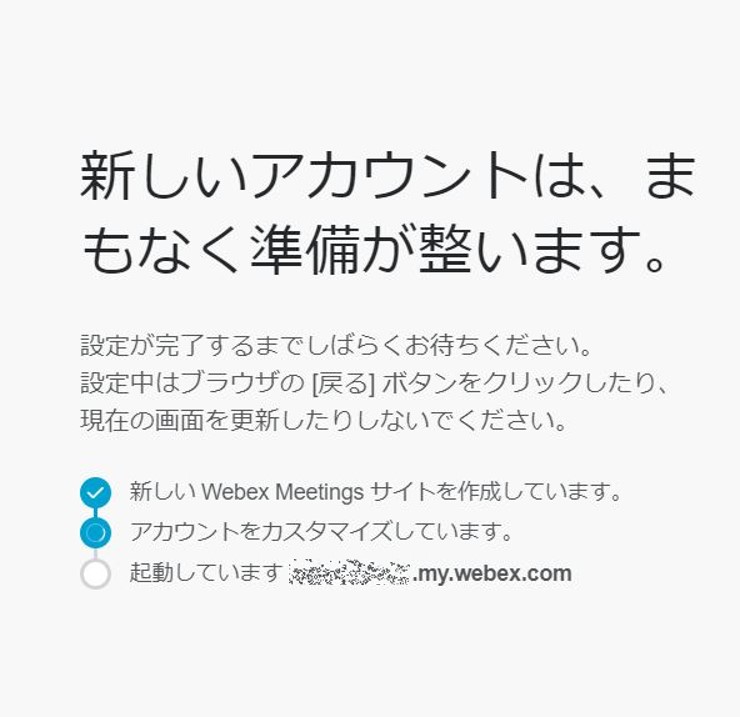
アカウントが作成され、Webex Meetings のサイトが表示されます。あなたのサイトのURLは、画面中央に表示されている「https://xxx.my.webex.com」となりますので、メモしておきましょう。(xxx の部分は人によって異なります。)
Webex Meetings のサイトにサインインする (会議主催者のみ)
注) 上の手順で無償版アカウントを作成された方は、すでにサインインしている状態なのでスキップしてください。
Webex Meetings のアカウントを取得したら、Webサイトにサインインしてみましょう。このサイトで、会議のスケジュールや録画の確認、各種設定の変更などが可能です。
まずはアカウント取得時にメモをしたサイトURLをブラウザに入力をして、Webex Meetings のWebサイトにアクセスします。
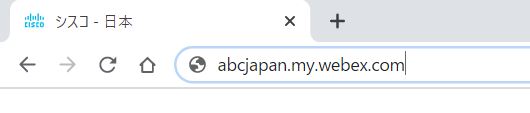
サイト右上の「サインイン」ボタンから、ユーザーIDとパスワードを入力して、サインインしましょう。
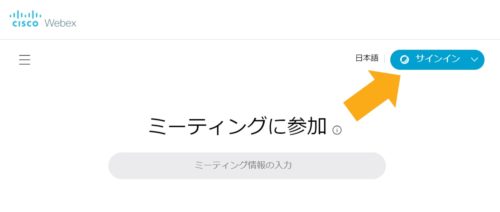
以下の画面まで到達したら完了です。これで会議を主催する準備ができました。
Webex Meetings のアプリをインストールする
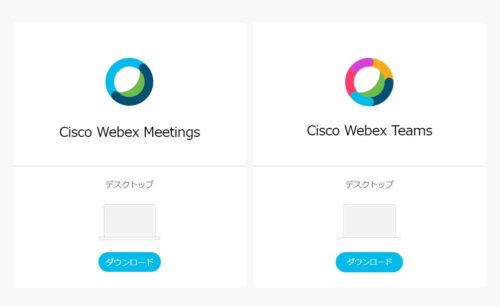
Webex Meetings のアプリがあれば、Webex Meetings の持つ機能を最大限利用することができます。早速インストールしてみましょう。
パソコンまたはスマートフォンから以下のサイトにアクセスしてください。
https://www.webex.com/ja/downloads.html
画面の指示に従い、アプリをパソコンやスマートフォンにインストールしてみましょう。
Webサイトと同様にアプリにサインインしましょう。会議の「主催」がアプリからも可能となります。
これで、Webex Meetings で会議を開催する準備ができました。
Webex Teams のアカウントを取得する
Webex Teams を使ってチームメンバーと作業を進めるためには、Webex Teams のアカウントの取得が必要です。
- Webex Meetings の契約をお持ちの企業・組織の方は、追加の契約なしでWebex Teams のアカウントを発行することが可能です。(例外あり)
- 個人や小規模でご利用される場合は、無償版のWebex Teams のアカウントを作成することも可能です。アプリから簡単に作成することができます。
Webex Teams のアプリをインストールする
Webex Teams を利用する場合は、基本的にアプリのインストールが必要です。
パソコンまたはスマートフォンから以下のサイトにアクセスしてください。
https://www.webex.com/ja/downloads.html
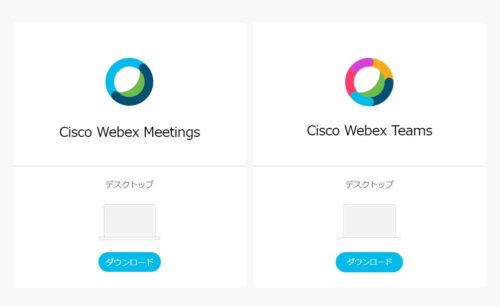
画面の指示に従い、アプリをパソコンやスマートフォンにWebex Teams をインストールしてみましょう。
Webex Teams の無償版アカウントを作ってみる
もしお勤めの企業・組織でCisco Webex のご契約をお持ちでない場合は、無償版のアカウントをご利用いただけます。無償版アカウントの作成はとても簡単です。
まず、インストールしたアプリを起動し、ご自身のEmail アドレスを入力します。
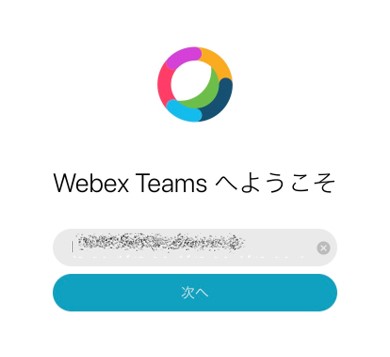
入力したEmail アドレス宛に、確認メールが送付されます。
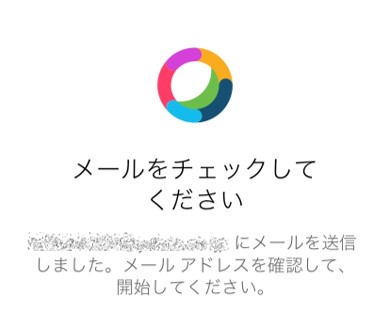
確認メールに記載されたリンクをクリックし、起動したブラウザ上でパスワードを設定すると、アカウントが作成されます。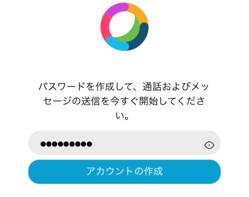
これでWebex Teams の無償版アカウントの作成が完了です。アプリをもう一度立ち上げて、サインインしましょう。
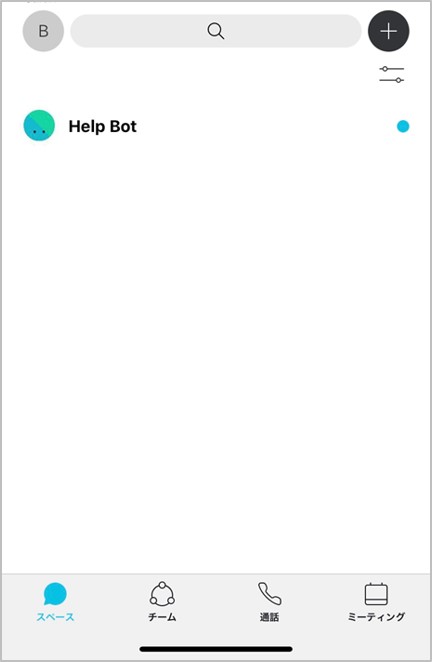
これでWebex Teams を利用する準備が整いました。
【Cisco Webexではじめるテレワーク】
記事一覧はこちら からご覧いただけます
1.はじめに
2.準備編
- Webex Meetings のアカウントを取得する (会議主催者のみ)
- Webex Meetings の無償版アカウントを作ってみる (会議主催者のみ)
- Webex Meetings のサイトにサインインする (会議主催者のみ)
- Webex Meetings のアプリをインストールする
- Webex Teams のアカウントを取得する
- Webex Teams のアプリをインストールする
- Webex Teams の無償版アカウントを作ってみる
3.入門編
- Webex Meetings の使い方を動画で確認する
- Webex Meetings の会議に参加してみる (パソコン編)
- Webex Meetings の会議に参加してみる (スマートフォン編)
- Webex Meetings の会議を主催してみる
- Webex Meetings の会議機能を使ってみる
- Webex Teams でスペースを作成してみる
- Webex Teams で発言してみる
4.応用編 (準備中)
- Webex Meetings で商談をやってみる
- Webex Meetings で人事面接をやってみる
- Webex Meetings で研修会(トレーニング)を開いてみる
- Webex Teams でディスカッションをしてみる
- Webex Teams でプロジェクトを運営してみる
- (番外編) Webex Events でセミナーを開いてみる
14 コメント
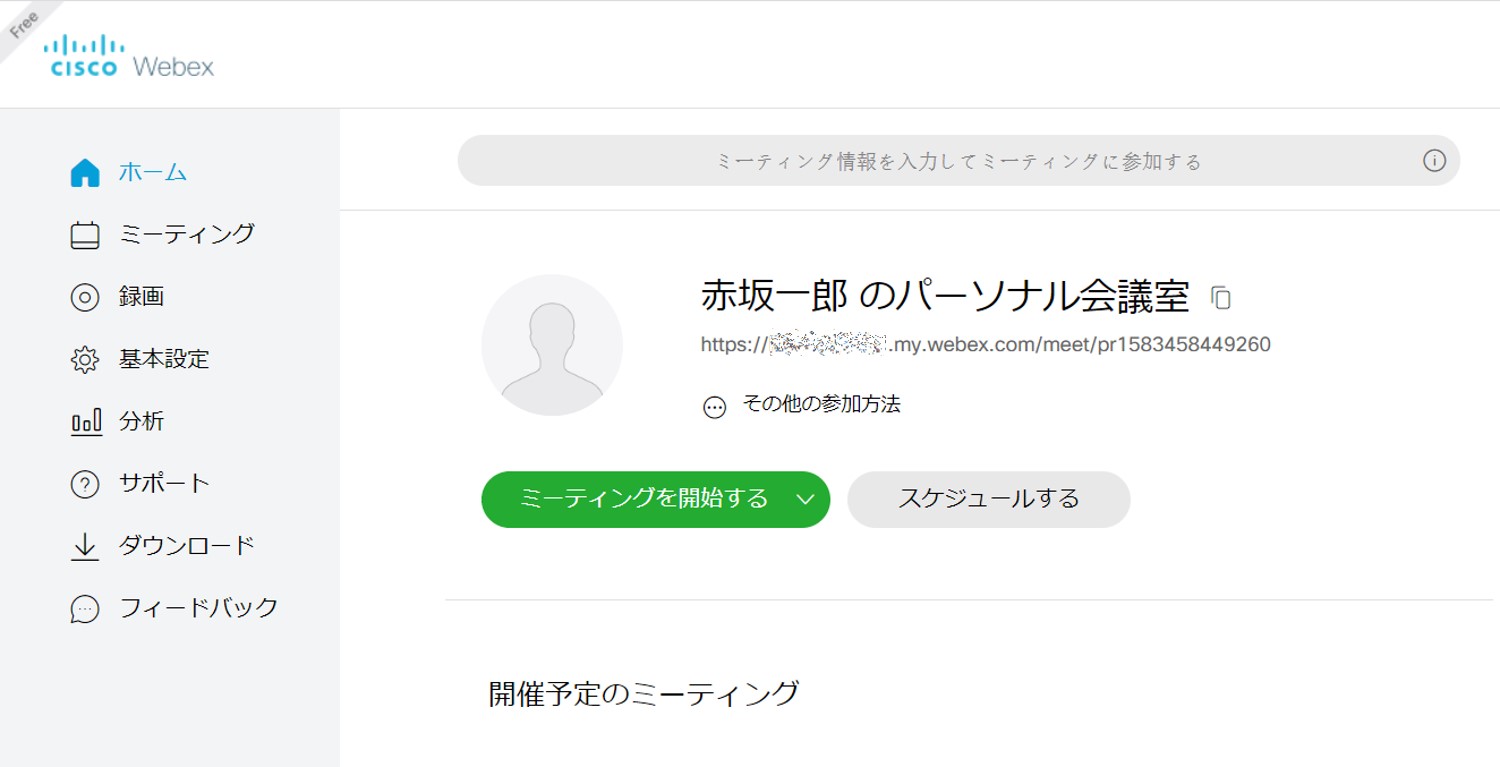
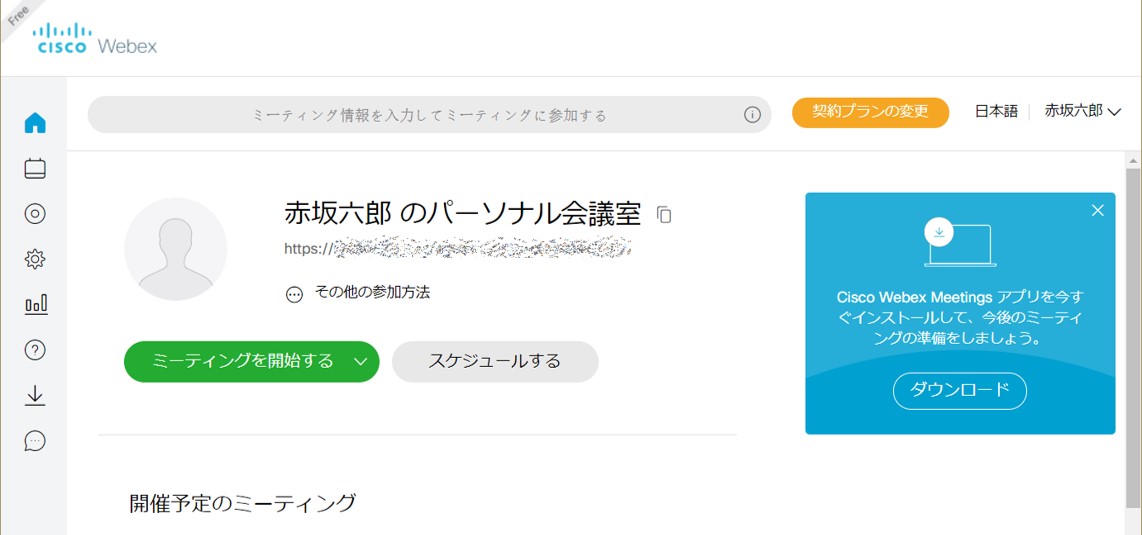
Cisco Webex Meetingのおそらくエンタープライズプラン(親会社から割りあてられた会議主催が出来るライセンス)でWebミーティングを行っています。
1.このライセンスでWebex TeamsアプリをDLしログインしたら使用する事が出来る様でした。
WebexのライセンスはMeetingとTeams共通なのでしょうか?
親会社からTeamsに関して何もアナウンスが無かったので、ライセンス的に使用して良いのかわからずにいます。
2.また、Webex Teams上で共有したファイルはWebexライセンスの管理者(親会社)側から閲覧等する事は出来るのでしょうか?それとも当該ユーザーやチーム間のみの共有でしょうか?
3.ファイル共有について、容量が1ユーザーあたり20GBとなっていますが無料ユーザー・有料ユーザー同一でしょうか?また容量上限の積上げはチーム単位でしょうか?
ご質問ありがとうございます。
1. Webex Meetingsのライセンス(アカウント)をお持ちの方は、同一のアカウントで Webex Teams (現在はWebex Appという名称となりました) の機能をご利用いただけます。追加費用はかかりません。
2. Webex App のメッセージ機能 (旧 Webex Teams) で投稿した内容やファイルについて、基本的に管理者が閲覧することはできません。但し、金融機関などのお客様で、コンプライアンス上メッセージやコンテンツの記録が必要な場合は、eDiscovery という機能を活用してそれらを保存する仕組みを作られているケースがございます。
https://help.webex.com/ja-jp/nr70c1m/Ensure-Regulatory-Compliance-of-Webex-App-and-Meetings-Content
3. エンタープライズプランでご契約されている場合、ご契約ライセンス数 x 20GB をプールして共有されています。
https://www.cisco.com/c/en/us/products/collateral/unified-communications/spark-flex-plan/collaboration-flex-plan-meeting-data-sheet.html
Webex meetingの無償版アカウントや、ダウンロードしたソフトには利用可能期間があるのでしょうか?
2021年1月現在、特に無償版アカウントやインストールされたアプリケーションに対する利用期限は設定されておりません。
WebexMeetingにつきまして
今までは問題なく会議参加できていたのですが
数日前から会議に参加しようとすると音声に接続するタイミングで
「保護されていない通話 証明書の期限が切れているか、CiscoWebexMeeting Serverに変更が加えられ無効になっているため音声とビデオに接続できません」というメッセージが表示されてしまい、接続できなくなってしまいました。対処法ありましたらご教示いただけますでしょうか。
使用環境
モバイル android
アプリインストール
恐れ入りますが、こちらのブログでテクニカルサポートサービスを提供することはできないため、以下の窓口をご参照/お問い合わせくださいませ。
> Cisco クラウドコラボレーション製品の技術的な問合せ窓口
> https://community.cisco.com/t5/-/-/ta-p/3165667
また、こちらもご活用いただけますと幸いです。
> よくある質問 (FAQ) – Cisco Webex Meetings テクニカルサポート
> https://community.cisco.com/t5/-/-/ta-p/3890754
証明書の失効もしくはネットワーク要件に満たされていない可能性が考えられますので、以下をご確認いただければ幸いです。
https://collaborationhelp.cisco.com/article/ja-jp/WBX000027232
▼ネットワーク要件
https://collaborationhelp.cisco.com/article/en-us/WBX264 (English)
https://collaborationhelp.cisco.com/article/ja-jp/WBX264 (参考和訳)
※大変恐縮でございますが、日本語版の更新が遅く、英語版が正になります。
組織でアカウントを取得していますが会議を主催する場合,組織のア
カウント名でログインしてしまいます。
主催者として任意の名前でログインする方法はございますでしょうか。
(参加の場合は2020年7月6日 回答のとおりゲストログインで可能で
した)
組織が所有する Webexのサイトにログインして、プロファイルの編集をすることで主催者のお名前を変更することができます。
https://help.webex.com/ja-jp/nmig1kcb/Edit-Your-Webex-Meetings-Profile
サイトのURLは <組織のドメイン>.webex.com という形式のものですが、もしご存知でなければ組織内のご担当者様(IT部門の方など)にお問い合わせください。
企業・組織で契約する場合と個人で契約する場合にどんな違いがあるか教えていただけますでしょうか。
主に以下のような違いがございます。
■ 個人でご契約 (webex.com 上でオンライン契約)
– お支払いはクレジットカードまたはPayPal
– 契約できるアカウント数(主催者になれるユーザ数)は最大でも100名
– 会議の最大参加者は100名~200名
– イベント開催に特化した Webex Events などの追加オプションの提供無し
– カレンダーサービスなどの外部システム連携はセルフサービスで設定
■ 企業・組織でご契約 (シスコ認定パートナー経由)
– お支払いはシスコパートナー次第で柔軟に対応
– アカウント数(主催者になれる人)の上限なし。大変お得な全社契約プラン(テレワーク支援特別プラン)あり。
– 会議の最大参加者は1,000名
– イベント開催に特化した Webex Events などの追加オプションの提供も可能
– 一部シスコパートナーはカレンダーサービスなどの外部システムとの連携も支援
– より臨場感があり、重要なシーンでもご利用いただけるビデオ会議専用デバイスの提供あり
■ 参考
Webex Events: https://www.cisco.com/c/ja_jp/products/conferencing/webex-events/index.html
テレワーク支援特別プラン: https://www.cisco.com/c/m/ja_jp/solutions/workstyle-innovation/telework-webex-campaign.html
ビデオ会議専用デバイス: https://www.cisco.com/c/ja_jp/products/collaboration-endpoints/collaboration-room-endpoints/index.html
webexを使う会議に参加するため、PCなどにアプリをインストールしていますが、スマホやタブレットの場合は、すぐに参加画面が出て、参加を押し、表示された画面で、主催者からメールで連絡が来ているミーティング番号とパスワードを入力すれば、会議に参加できるのですが、PCだと、まずサインインの画面が出て、アドレスの入力を求められ、次の画面では、URLの入力が求められます。何を入力していいかわからず、そこで止まってしまいました。スマホと同様な手順で簡単に会議に参加出来るようにするにはどうすればいいのでしょうか。
Webex Meetings のデスクトップアプリをインストール済みの状態で、参加者(ゲスト)として会議参加される場合は、以下のいずれかの方法をご利用いただけます。
方法1: デスクトップアプリアプリを最初に立ち上げた際、「ゲストとして利用する」を選択するとURLの入力は求められず、お名前とemailアドレスだけ入力してご利用いただける状態となります。そこから会議番号を入力して会議参加が可能です。
方法2: https://www.webex.com/ にアクセスし、ページ上部の「参加する」ボタンからミーティング番号やパスワードを入力して会議参加することができます。 (デスクトップアプリが自動で起動します。)
方法3: 会議主催者の方から、メール等で会議参加用のURLをもらってください。そのURLをクリック(またはブラウザのURL欄に入力)すると、会議に参加することができます。(デスクトップアプリが自動で起動します。)
本日、7、8名でWebex Meetingsを使って会議をしたいとおもってます。昨日、アプリのインストールは完了していますが、この後の使用方法を教えてください。
会議の参加や開催方法につきましては、入門編をご参照ください。
https://gblogs-np.cisco.com/jp/2020/03/webex-telework3/
また、以下のサイトに使い方の動画や、使い方のコツをまとめておりますので、こちらも併せてご確認ください。
https://www.cisco.com/c/m/ja_jp/solutions/webex/how-to-use.html